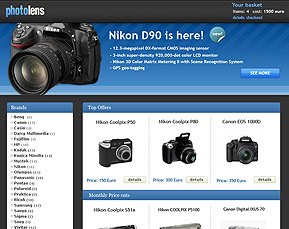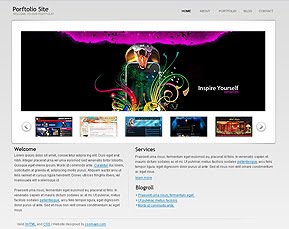LAN adalah singkatan dari Lokal Area Network. LAN terdiri dari beberapa komputer yang terhubung dalam suatu jaringan. Pada jaringan ini setiap komputer dapat mengakses data dari komputer lain. Selain itu komputer yang terhubung dalam LAN juga dapat menjalankan hardware seperti printer dari komputer lain , chating dengan pemilik komputer lain, main game bareng. Jumlah komputer yang terhubung pada LAN relatif kecil, misalnya komputer-komputer di rumah, di warnet, di tempat kos, dan di beberapa tempat lain yang mana komputer yang termasuk di dalam LAN berada dalam satu bangunan. Setiap komputer yang terhubung pada LAN mempunyai IP address yang berbeda. Komputer di dalam LAN terhubung melelui ethernet atau dapat juga dengan wireless teknologi yang berkecepatan antara 10-10000 Mbps. LAN yang menggunakan teknologi wireless biasa disebut wireless LAN. Pada umumnya wireless LAN lebih mahal dibanding dengan LAN yang menggunakan kabel, karena harga hardware untuk wireless LAN lebih mahal. Wireless LAN digunakan hanya jika pada tempat tersebut tidak memungkinkan dipasang kabel. Wireless LAN juga mempunyai beberapa keunggulan antara lain lebih fleksibel sehingga komputer yang terhubung wireless LAN dapat dipindahkan ke tempat lain yang masih dalam jangkauan, instalasi serta perlengkapan yang digunakan juga lebih sedikit dan "invisible". Akan tetapi wireless LAN juga mampunyai kekurangan antara lain keamanan dari jaringan kurang, wilayah yang tercakup dalam jaringan terbatas pada wilayah yang dapat dijangkau oleh gelombang radio dari wireless LAN, kecepatan transfer data pada wireless LAN juga lebih lambat daripada LAN dengan kabel.
Keuntungan Jaringan LAN
1. Pertukaran file dapat dilakukan dengan mudah (File Sharing)
2. Pemakaian printer dapat dilakukan oleh semua client (Printer Sharing)
3. File-file data dapat disimpan pada server, sehingga data dapat diakses dari semua client menurut otorisasi sekuritas dari semua karyawan, yang dapat dibuat berdasarkan struktur organisasi perusahaan sehingga keamanan data terjamin
4. File data yang keluar/masuk dari/ke server dapat di kontrol
5. Proses backup data menjadi lebih mudah dan cepat
6. Resiko kehilangan data oleh virus komputer menjadi sangat kecil sekali
7. Bila salah satu client/server terhubung dengan modem, maka semua atau sebagian komputer pada jaringan LAN dapat mengakses ke jaringan Internet atau mengirimkan fax melalui 1 modem
Teknik Jaringan Wireless
Selasa, 25 Mei 2010
Wireless network atau Jaringan nirkabel adalah sitem yang digunakan dalam komunikasi antar sistem komputer dan berbagai macam peralatan teknologi informasi yang tidak menggunakan kabel yang menghububfkan antara peralatan dengan lainnya. Jaringan nirkabel ini dikenal sebagai jaringan telekomunikasi, dan banyak digunakan dalam jaringan komputer baik untuk jarak kurang dari 3 meter (menggunakan bluetooth) maupun pada jarak yang sangat jauh (menggunakan satelit). Bidang ini tidak bisa lepas dengan teknologi informasi, bidang telekomunikasi, dan teknik komputer. Jenis jaringan yang termasuk dalam kategori jaringan nirkabel antara lain: Wi-Fi, layanan komunikasi pribadi (PCS), D-AMPS, sistem navigasi global (GPS atau global positioning systems), Jaringan kawasan lokal nirkabel (wireless LAN/WLAN), global system for mobile communications (GSM).
Jaringan nirkabel pada umumnya menghubungkan satu sistem komputer dengan sistem telekomunikasi yang lain dengan berbagai media transmisi tanpa kabel, antara lain: gelombang mikro, gelombang radio, maupun cahaya infra merah.
Program Teknik Jaringan ini merupakan lanjutan dari program jaringan komputer berbasis Windows.
Jaringan nirkabel pada umumnya menghubungkan satu sistem komputer dengan sistem telekomunikasi yang lain dengan berbagai media transmisi tanpa kabel, antara lain: gelombang mikro, gelombang radio, maupun cahaya infra merah.
Program Teknik Jaringan ini merupakan lanjutan dari program jaringan komputer berbasis Windows.
teknologi dalam dunia pendidikan kita (SMK LABOR)
Sabtu, 22 Mei 2010
Dalam pendidikan saat ini,tentu semua sekolah ingin menjadi yang terbaik di mata masyarakat.oleh karena itu banyak sekolah yang kini mempelajari teknologi. contohnya smk labor yang sekarang telah menerapkan sistem online sekolah,seperti mading online,sms gateway,simv2,mediasite.smklabor dan lain-lain.
semua ini dilakukan sekolah hanya ingin mempermudah system pelayanan sekolah terhadap siswa,dan orang tua.saya sebagai siswa smk labor,merasa bangga dengan sekolah saya.
karena baru kali ini sekolah yang ada lengkap dengan system yang canggih jaman sekarang.
saya harap saya dapat senang menjalani hari-hari saya bersekolah di smk labor.
seperti slogan smk labor yang selalu saya ingat. yaitu: (DATANG SENANG PULANG GEMBIRA)
Demikian yang ada di benak saya.
saya harap saya dapat mendapatkan pelajaran yang berharga selama saya bersekolah.
saya mohon doa agar saya mendapatkan yang terbaik di sekolah yang saya cintai ini. amin.!
semua ini dilakukan sekolah hanya ingin mempermudah system pelayanan sekolah terhadap siswa,dan orang tua.saya sebagai siswa smk labor,merasa bangga dengan sekolah saya.
karena baru kali ini sekolah yang ada lengkap dengan system yang canggih jaman sekarang.
saya harap saya dapat senang menjalani hari-hari saya bersekolah di smk labor.
seperti slogan smk labor yang selalu saya ingat. yaitu: (DATANG SENANG PULANG GEMBIRA)
Demikian yang ada di benak saya.
saya harap saya dapat mendapatkan pelajaran yang berharga selama saya bersekolah.
saya mohon doa agar saya mendapatkan yang terbaik di sekolah yang saya cintai ini. amin.!
TIPS MEMPERCEPAT KERJA HARDISK PADA KOMPUTER
Selasa, 16 Februari 2010
Ini kisah saya yg telah saya alami. Setelah hampir satu tahun memiliki laptop yang diisntall windows, saya merasakan bahwa kerja laptop saya semakin lambat. Ada apakah gerangan? Jangan-jangan sudah dekat dengan ajal? Setalah bertanya kesana-kemari maka dapatlah saya jawabannya. Ternyata hardisk saya perlu dibersihkan agar kerja komputer semakin cepat.
Langsung saja kita mulai langkah-langkah ‘bersih-bersih’ hardisk untuk mempercepat kerja komputer:
1. Disk Cleanup
* Buka My Computer, klik kanan Drive kamu (C, D, E, atau yang lain), pilih menu Properties, klik tombol Disk Cleanup, maka proses scanning (bukan scanning virus) akan berjalan.
diskclean up
* Setelah proses scanning makan muncul jendela Disk Cleanup. Centang bagian-bagian yang ingin kamu hapus lalu tekan Ok. Mungkin jumlah centang di tempat kamu bisa lebih banyak atau lebih sedikit
diskclean up2
2. Defrag Hard Disk-mu
Windows memiliki program bawaan untuk melakukan defrag hard disk. Tapi saya sarankan kamu memakai Auslogics. Saya lebih suka software ini karena lebih berwarna . Auslogics akan memberitahu berapa persen peningkatan kecepatan hard disk setelah di-defrag.
3. Perbaiki Bad Sector
* Buka My Computer, klik kanan Drive kamu (C, D, E, atau yang lain), pilih menu Properties, klik tab Tools.
* Klik tombol Check Now untuk menu Error-Checking, maka akan muncul jendela Check Disk.
* Pada jendela tersebut, centang menu Scan (kamu juga bisa mencentang semua menu) lalu klik Start.
* Saya lupa, perlu restart atau tidak. Silakan dicoba saja.
check bad sector
Semoga bermanfaat. Kali aja saya yang sudah baik hati untuk berbagi ilmu dapat pahala.
Langsung saja kita mulai langkah-langkah ‘bersih-bersih’ hardisk untuk mempercepat kerja komputer:
1. Disk Cleanup
* Buka My Computer, klik kanan Drive kamu (C, D, E, atau yang lain), pilih menu Properties, klik tombol Disk Cleanup, maka proses scanning (bukan scanning virus) akan berjalan.
diskclean up
* Setelah proses scanning makan muncul jendela Disk Cleanup. Centang bagian-bagian yang ingin kamu hapus lalu tekan Ok. Mungkin jumlah centang di tempat kamu bisa lebih banyak atau lebih sedikit
diskclean up2
2. Defrag Hard Disk-mu
Windows memiliki program bawaan untuk melakukan defrag hard disk. Tapi saya sarankan kamu memakai Auslogics. Saya lebih suka software ini karena lebih berwarna . Auslogics akan memberitahu berapa persen peningkatan kecepatan hard disk setelah di-defrag.
3. Perbaiki Bad Sector
* Buka My Computer, klik kanan Drive kamu (C, D, E, atau yang lain), pilih menu Properties, klik tab Tools.
* Klik tombol Check Now untuk menu Error-Checking, maka akan muncul jendela Check Disk.
* Pada jendela tersebut, centang menu Scan (kamu juga bisa mencentang semua menu) lalu klik Start.
* Saya lupa, perlu restart atau tidak. Silakan dicoba saja.
check bad sector
Semoga bermanfaat. Kali aja saya yang sudah baik hati untuk berbagi ilmu dapat pahala.
modul cisco chapter 9 "security updates"
Jumat, 12 Februari 2010
Common 9,4 Identifikasi teknik pemeliharaan preventif untuk keamanan
berikut saya akan memperkenalkan security updates..
yg saya ringkas dari modul cisco chapter 9..
Keamanan adalah proses yang terus berubah dan teknologi. Eksploitasi baru ditemukan setiap hari. Penyerang yang terus-menerus mencari metode baru untuk digunakan dalam serangan. Produsen perangkat lunak harus secara teratur membuat dan mengeluarkan patch baru untuk memperbaiki kekurangan dan kelemahan dalam produk. Jika komputer terlindungi oleh seorang teknisi, seorang penyerang dapat dengan mudah mendapatkan akses. Terlindungi komputer di Internet mungkin menjadi terinfeksi dalam beberapa menit.
Karena terus-menerus berubah ancaman keamanan, seorang teknisi harus memahami cara menginstal patch dan pembaruan. Mereka juga harus mampu mengenali kapan update dan patch baru yang tersedia. Beberapa pabrik rilis update pada hari yang sama setiap bulan, tapi juga mengirimkan update penting bila diperlukan. Produsen lain menyediakan layanan pembaruan otomatis yang menambal software setiap kali komputer dihidupkan, atau e-mail pemberitahuan bila patch baru atau memperbarui dilepaskan.
Setelah menyelesaikan bagian ini, anda akan memenuhi tujuan ini:
* Jelaskan cara memperbarui signature file untuk anti-virus dan anti-spyware software.
* Jelaskan cara menginstal sistem operasi service pack dan patch keamanan.
berikut saya akan memperkenalkan security updates..
yg saya ringkas dari modul cisco chapter 9..
Keamanan adalah proses yang terus berubah dan teknologi. Eksploitasi baru ditemukan setiap hari. Penyerang yang terus-menerus mencari metode baru untuk digunakan dalam serangan. Produsen perangkat lunak harus secara teratur membuat dan mengeluarkan patch baru untuk memperbaiki kekurangan dan kelemahan dalam produk. Jika komputer terlindungi oleh seorang teknisi, seorang penyerang dapat dengan mudah mendapatkan akses. Terlindungi komputer di Internet mungkin menjadi terinfeksi dalam beberapa menit.
Karena terus-menerus berubah ancaman keamanan, seorang teknisi harus memahami cara menginstal patch dan pembaruan. Mereka juga harus mampu mengenali kapan update dan patch baru yang tersedia. Beberapa pabrik rilis update pada hari yang sama setiap bulan, tapi juga mengirimkan update penting bila diperlukan. Produsen lain menyediakan layanan pembaruan otomatis yang menambal software setiap kali komputer dihidupkan, atau e-mail pemberitahuan bila patch baru atau memperbarui dilepaskan.
Setelah menyelesaikan bagian ini, anda akan memenuhi tujuan ini:
* Jelaskan cara memperbarui signature file untuk anti-virus dan anti-spyware software.
* Jelaskan cara menginstal sistem operasi service pack dan patch keamanan.
informasi bagi gp mania!! "www.motogp.com"
Sabtu, 06 Februari 2010

Pertama pada jalur aktivitas MotoGP tahun menyimpulkan di Malaysia pada hari Jumat, dengan Fiat Yamaha Valentino Rossi yang tercepat dari kelas utama penunggang untuk kedua hari berturut-turut.
Cuaca memainkan peran sepanjang hari dengan kondisi basah pada awal dijadwalkan 9 waktu setempat, dan untuk jangka waktu 11-12 ada sedikit aktivitas di jalur. Matahari sore memperbaiki situasi setelah 1, ketika kedua Rossi dan penunggang Ducati Marlboro Casey Stoner muncul.
Mencukur 0.486s melepas hari sebelumnya waktu terbaik, 2'00 Rossi ,925 pada tanggal 20 dari 32 lap di pabrik prototipe YZR-M1 adalah satu-satunya putaran bawah 2'01 "tanda, ketika ia meninggalkan kesenjangan 0.395s untuk Stoner. Australia's 2'01 ,320 sudah selesai setengah detik lebih cepat daripada waktu yang ditetapkan pada Kamis karena ia terus merasakan manfaat dari Ducati Desmosedici gp10, yang katanya sangat baik seimbang.
Rossi tim-pasangan dan saingannya Jorge Lorenzo adalah tercepat ketiga pada hari Jumat di 0.755s di belakang Italia itu kecepatan dengan 2'01 ,680 terbaik. Pembalap Spanyol senang dengan arah umum dari perkembangan di sepeda, dan waktu tercepat adalah perbaikan ditandai sebagai ia menghasilkan 60 putaran, yang paling dari setiap dari 17 pengendara pada hari Jumat.
Dani Pedrosa menjatuhkan penuh melepas kedua kalinya ketika ia membuat kemajuan nyata pada RC212V. Pengendara Repsol Honda yang dilakukan pada Öhlins bekerja pada suspensi, dan senang dengan distribusi berat saat ia mencatat lap tercepat keempat hari di 2'01 ,822.
Tampak sudah pulih dari jetlag yang membuat hari pertama tangguh, Rakasa Yamaha Tech 3's Ben Spies kelima di seprai saat dia clocked dalam di 2'02 ,266 pada hari Jumat. Amerika mencapai lebih dari setengah detik ditargetkan peningkatan ia mengikuti hari pertama, mengambil 0.876s menghilang saat dia melanjutkan acclimatisation ke M1.
Pedrosa tim-mate karya Andrea Dovizioso di RC212V menghasilkan waktu tercepat keenam, sebagai adaptasi Italia elektronik baru memungkinkan 2'02 ,272 pangkuan, sementara Colin Edwards (Rakasa Yamaha Tech 3) adalah lebih bawah 0.207s absen setelah positif reaksi dari throttle di M1 baru.
Pada masing-masing Ducati Marlboro gp10 pengendara sepeda Nicky Hayden (2'02 .493) dan Pramac Racing's Aleix Espargaro (2'02 .647) kedua ditampilkan kemajuan, sementara Loris Capirossi dari tim Rizla Suzuki puas dengan tiga jenis casing ia mencoba keluar, mendaftar di 2'02 ,763 setelah 48 lap.
Penunggang pertama di lagu itu Marco Melandri (San Carlo Honda Gresini) pukul 9:30 waktu setempat saat dia menyelesaikan 55 lap dan 11 tercepat, dengan Hector Barbera (Team Aspar), Randy de Puniet (LCR Honda) dan Hiroshi Aoyama (Interwetten Honda MotoGP) berikut.
Marco Simoncelli mengalami highside di RC212V sekitar tengah hari, tetapi muncul kembali oleh 3 untuk melanjutkan terluka. San Carlo Honda Gresini 15 pria di absen, dengan sesama rookie Alvaro Bautista (Rizla Suzuki) dan Mika Kallio (Pramac Racing) baik dalam waktu dua persepuluh dari kedua terbaik Italia pangkuan 2'03 ,245.
Selama tes, wakil MSMA bertemu di Sirkuit Internasional Sepang untuk membahas masa depan aturan mesin untuk kelas MotoGP.
Kembali pada bulan Desember, menyusul pembicaraan antara badan MotoGP di FIM, Dorna pemegang hak seri Olahraga dan MSMA, Grand Prix Komisi setuju untuk mengubah mesin maksimum kapasitas 1000cc kelas MotoGP untuk musim 2012.
CEO Dorna Sports Carmelo Ezpeleta menunjukkan perubahan diproyeksikan diterima menguntungkan, dan pertemuan lain akan diadakan pada akhir bulan ini di Barcelona harus memungkinkan kesempatan untuk definisi lebih lanjut dari aturan-aturan teknis baru untuk kelas utama.
Hasil Test Sepang - Hari 1 & 2
TUGAS
Sabtu, 30 Januari 2010

Optical Character Recognition yang sering dibilang OCR, yang dimana OCR adalah Teknik/cara yang digunakan untuk mengedit file printer atau gambar yang diambil melalui Scanner. Cara mengedit butuh proses dan harus memakai sebuah software yang mendukung teknik OCR, dengan software yang mendukung OCR file printer atau gambar yang diambil melalui scanner akan dapat diedit.
ini adalah software yang mendukung OCR:
ExperVision
ABBYY_FineReader
OmniPage
Readiris
AnyDoc_Software
Puma.NET
GOCR
Microsoft_OneNote
Microsoft_Office_Document_Imaging

PENGERTIAN (OMR)
Optical Mark Recognition atau kita singkat dengan OMR
jadi OMR ini untuk membaca sebuah kertas ataupun lembaran yang di tandai oleh warna hitam contoh nya saja kertas ujian kita serpeti kertas UN,jadi kita memakai pensil 2b akan dipantulkan oleh cahaya,jika tidak ada di tandai hanya polos saja cahaya nya akan tembus dan tidak akan memantul kembali.
TENTANG SAYA
Selasa, 19 Januari 2010

Saya hanya seorang siswa, yang berumur 18 thn.
tujuan saya membuat blog ini adalah untuk belajar sekaligus berbagi informasi sesama blogger..
blog ini bertema kan siswa berwawasan it karena saya adalah salah satu siswa berwawasan it yang bersekolah di smk labor, saya sekarang duduk di kelas XI tkj 2.
tkj adalah jurusan saya yaitu (teknik komputer dan jaringan).
dalam hal ini saya hanya ingin memperkenalkan siapa diri saya kepada yang membaca blog ini..
saya juga telah melaksanakan tugas saya dengan membuat foto yang melalui proses scanner, dengan saya mempelajari scanner, saya mendapatkan tambahan ilmu untuk mengetahuinya..
sekian tentang diri saya, saya harap blog ini berguna untuk kepentingan orang yang membutuhkan informasi dari blog ini..
jawaban tentang scanner dari laptop pak guru
Rabu, 13 Januari 2010
1.




2.A. Berdasarkan penempatannya
1. FLATBED SCANNER
Yaitu , scanner yang cara pengoprasiannya diletakkan secara mendatar.
2. HANDHELD SCANNER
Yaitu , scanner yang cara pengoprasiannya denga cara dipegang.
B. Berdasarkan objek yang dipindahi
1. IMAGE SCANNER
Yaitu , scanner yang digunakan untuk memindahkan gambar atau image.
2. OPTICAL CHARACTER READER (OCR)
Yaitu , scanner yang digunakan untuk mengambil teks dari kertas yang dipindahi.
3. BARCODE SCANNER
Yaitu , scanner yang mampu membaca balok – balok barcode dalam bentuk alfabet.
4. HEURISTIK SCANNER
Yaitu , scanner yang dapat membaca kode – kode berdasarkan aturan tertentu.CARA MENGINSTAL SCANNER
3.1. Pada posisi scanner sudah menyala, jika scanner sudah di konekkan dengan komputer maka komputer mendeteksi ada device baru yang belum di kenal dengan di tandianya munculnya gambar yang bertuliskan wellcome to the found new hardware wizard. Disana akan terdapat pilihan, anda pilih yes, this time only kemudian next.
2. Pilih install the Software automatically (Remmendedd).
3. Sebelum klik next masukkan terlebih dahulu CD drivernya. Setelah memasukkan CDnya/ driver dari flashdisk dan klik next maka akan muncul sebuah gambar yang bertuliskan Pleace Select The Best Match For Yuor Hardware From The List Below.
4. Proses install akan berjalan secara otomatis, namun dalam tahapan tertentu kita diminta untuk mengisi nama user dan organisasi. Dan pada Lecencing Agreement pastikan kita menjawab dengan I Agree atau I Accept, yang artinya kita setuju untuk menginstal scanner tersebut.
5. Setelah itu akan muncul gambar dengan tulisan Completing The Found New Hardware Wizard.
6. Klik Finish. Kemudian instalasi diproses dan setelah selesai akan muncul gambar Congratulasion! Yang menandakan kalau proses Instalasinya sudah berhasil.Sebelum menjalankan mesin scanner, pastikan dahulu kabel scanner yang sudah disediakan, terhubung antara mesin scanner dengan komputer, pada komputer melalui port USB. Selain itu pastikan software driver untuk scanner sudah terinstall. Apabila setelah software driver diinstall, selanjutnya mengaktifkan software driver ke device manager dengan langkah-langkah sebagai berikut:
4.a. Klik start > control panel > klik icon “Caere scan manager” akan muncul halaman tampil sebagai berikut.
b.Halaman “caere scan manager 5.1”, akan berisi icon “Add Scanner”. Icon tersebut kemudian di-klik.
c.Akan muncul halaman pilihan jenis-jenis pabrik dan type scnanner.
d.Arahkan pointer ke jenis scanner yang sesuai, kemudian klik next untuk melanjutkan operasi.
e. Lakukan kembali klik next berikut ini, kemudian klik finish untuk mengakhiri proses
f. Hasil akhir terlihat pada control panel icon halaman “caere scan manager 5.1” muncul Jenis Scanner sesuai dengan spesifikasi scanner yang Anda miliki.
Setelah melakukan device terhadap driver scanner yang kita miliki, kemudian mellakukan scanning terhadap suatu image (gambar, foto dan lain-lain). Lakukan langkah-langkah sebagai berikut;
a. Letakkan image (gambar, foto dan lain) diatas lensa optic lalu tutup.
b. Kemudian lakukan klik start > program > Arcsoft Photo Studio 2000 > photo studio 2000.
c. Program photo studio akan tampil sebagai berikut;
d. Klik icon scanner, maka akan muncul halaman scanning seperti berikut ini:
e. Klik tombol scan seperti diatas dan biarkan jangan diganggu atau dihentikan selama proses scanning
f. Setelah proses scanning selesai muncul tampilan halaman sebagai berikut.
g. Untuk dapat disimpan dalam bentuk file tertentu maka icon clear harus di-klik
h. Kemudian klik menu file > save as
i. Berilah nama file pada kotak dialog dengan extention .jpg, kemudian klik save





2.A. Berdasarkan penempatannya
1. FLATBED SCANNER
Yaitu , scanner yang cara pengoprasiannya diletakkan secara mendatar.
2. HANDHELD SCANNER
Yaitu , scanner yang cara pengoprasiannya denga cara dipegang.
B. Berdasarkan objek yang dipindahi
1. IMAGE SCANNER
Yaitu , scanner yang digunakan untuk memindahkan gambar atau image.
2. OPTICAL CHARACTER READER (OCR)
Yaitu , scanner yang digunakan untuk mengambil teks dari kertas yang dipindahi.
3. BARCODE SCANNER
Yaitu , scanner yang mampu membaca balok – balok barcode dalam bentuk alfabet.
4. HEURISTIK SCANNER
Yaitu , scanner yang dapat membaca kode – kode berdasarkan aturan tertentu.CARA MENGINSTAL SCANNER
3.1. Pada posisi scanner sudah menyala, jika scanner sudah di konekkan dengan komputer maka komputer mendeteksi ada device baru yang belum di kenal dengan di tandianya munculnya gambar yang bertuliskan wellcome to the found new hardware wizard. Disana akan terdapat pilihan, anda pilih yes, this time only kemudian next.
2. Pilih install the Software automatically (Remmendedd).
3. Sebelum klik next masukkan terlebih dahulu CD drivernya. Setelah memasukkan CDnya/ driver dari flashdisk dan klik next maka akan muncul sebuah gambar yang bertuliskan Pleace Select The Best Match For Yuor Hardware From The List Below.
4. Proses install akan berjalan secara otomatis, namun dalam tahapan tertentu kita diminta untuk mengisi nama user dan organisasi. Dan pada Lecencing Agreement pastikan kita menjawab dengan I Agree atau I Accept, yang artinya kita setuju untuk menginstal scanner tersebut.
5. Setelah itu akan muncul gambar dengan tulisan Completing The Found New Hardware Wizard.
6. Klik Finish. Kemudian instalasi diproses dan setelah selesai akan muncul gambar Congratulasion! Yang menandakan kalau proses Instalasinya sudah berhasil.Sebelum menjalankan mesin scanner, pastikan dahulu kabel scanner yang sudah disediakan, terhubung antara mesin scanner dengan komputer, pada komputer melalui port USB. Selain itu pastikan software driver untuk scanner sudah terinstall. Apabila setelah software driver diinstall, selanjutnya mengaktifkan software driver ke device manager dengan langkah-langkah sebagai berikut:
4.a. Klik start > control panel > klik icon “Caere scan manager” akan muncul halaman tampil sebagai berikut.
b.Halaman “caere scan manager 5.1”, akan berisi icon “Add Scanner”. Icon tersebut kemudian di-klik.
c.Akan muncul halaman pilihan jenis-jenis pabrik dan type scnanner.
d.Arahkan pointer ke jenis scanner yang sesuai, kemudian klik next untuk melanjutkan operasi.
e. Lakukan kembali klik next berikut ini, kemudian klik finish untuk mengakhiri proses
f. Hasil akhir terlihat pada control panel icon halaman “caere scan manager 5.1” muncul Jenis Scanner sesuai dengan spesifikasi scanner yang Anda miliki.
Setelah melakukan device terhadap driver scanner yang kita miliki, kemudian mellakukan scanning terhadap suatu image (gambar, foto dan lain-lain). Lakukan langkah-langkah sebagai berikut;
a. Letakkan image (gambar, foto dan lain) diatas lensa optic lalu tutup.
b. Kemudian lakukan klik start > program > Arcsoft Photo Studio 2000 > photo studio 2000.
c. Program photo studio akan tampil sebagai berikut;
d. Klik icon scanner, maka akan muncul halaman scanning seperti berikut ini:
e. Klik tombol scan seperti diatas dan biarkan jangan diganggu atau dihentikan selama proses scanning
f. Setelah proses scanning selesai muncul tampilan halaman sebagai berikut.
g. Untuk dapat disimpan dalam bentuk file tertentu maka icon clear harus di-klik
h. Kemudian klik menu file > save as
i. Berilah nama file pada kotak dialog dengan extention .jpg, kemudian klik save
Core i7, Generasi Terbaru Processor Intel
Jumat, 08 Januari 2010

Intel akan mengeluarkan processor generasi terbarunya di awal bulan November 2008. Processor ini merupakan generasi penerus dari processor sebelumnya dengan tetap menggunakan nama Core , walaupun secara microarsitektur sudah berbeda dengan Core 2 dan Core. Sebelumnya kebanyakan orang menduga bahwa Intel akan memberikan nama processor terbarunya ini dengan nama Core 3, tetapi kenyataannya pada beberapa bulan yang lalu Intel secara resmi menamakannya Core i7 .
Processor ini juga bisa disebut atau mempunyai code name Nehalem . Kita sebagai konsumen di Indonesia akan lebih sulit menyebut nama baru processor ini tentunya, tidak seperti legenda Pentium, hampir semua orang jika ingin membeli komputer pasti akan bertanya, “Pentium apa bukan?” Proses pengenalan nama Core kemudian Core 2 diawal peluncuran processor tersebut saja sudah cukup susah, sekarang berganti dengan Core i7 tentu saja akan lebih susah lagi, tapi justru inilah yang menjadi rahasia dari Intel dalam melakukan branding produknya.
Apa saja yang istimewa dari Processor Core i7 ini? Apa saja teknologi yang diusungnya? Secara garis besar dapat disebutkan spesifikasi processor Core i7 yang berbeda dengan processor – processor Intel sebelumnya, diantaranya :
- Memiliki performa lebih tinggi dan lebih efisien dalam penggunaan energi dibandingkan dengan prosessor generasi sebelumnya.
- FSB ( Front Side Bus) digantikan dengan QuickPath Interface. Sementara ini hanya chipset yang mendukung QuickPath Interface saja yang bisa menggunakan processor ini, misal chipset Intel X58.
- Memory Controller ada dalam processor, tidak seperti yang sebelumnya terpisah dalam chip tersendiri. Dengan teknologi ini memori akan langsung terhubung dengan processor. Rupanya Intel cukup terkesan dengan pesaingnya –AMD yang sudah sejak lama menggunakan teknologi ini.
- Support Three Channel Memory , tiap – tiap kanal berisi 2 slot memori, sehingga total slot yang ada dalam mainboard yang mendukung processor ini ada 6 slot. Tentu saja kapasitas memori yang bisa disupport oleh processor ini akan semakin besar.
- Processor Core i7 sementara ini hanya mendukung memori jenis DDR 3.
- Core i7 menggunakan single-die device : core (inti processor) , memory controller (kontrol memori), dan cache berada dalam satu die.
- Menggunakan tipe socket baru yaitu Socket B ( Socket LGA 1366)
Selain hal-hal baru diatas, ternyata justru didalam processor Core i7 ini menggunakan kembali teknologi lama Intel Pentium yang sudah tidak diaplikasikan didalam generasi Intel Core, yaitu Hyper-Threading . Dengan adanya teknologi Hyper-Threading ini dalam sistem operasi ( Windows,Linux, dll) seolah – olah inti processor akan menjadi 2 kali lipatnya, misalnya : dalam sistem operasi processor Core i7 4 core akan terdeteksi menjadi 8 core.
Jenis-jenis processor Core i7 yang sudah dirilis adalah jenis Extreem Edition dan yang biasa, beberapa diantaranya adalah :
- Core i7 965 Extrem Edition , dengan Clock 3,2 Ghz, 8 MB L3 Cache , 45 nm, Socket LGA 1366
- Core i7 940, dengan Clock 2,93 Ghz, 8 MB L3 cache, 45 nm, Socket LGA 1366
- Core i7 920, dengan Clock 2,66 Ghz ,8 MB L3 Cache, 45 nm, Socket LGA 1366
Semua processor diatas mempunyai 4 core ( 4 inti processor) atau lebih sering disebut dengan Quad Processor. Untuk versi yang lebih rendah misalnya Dual Core sementara ini Intel belum memberikan data secara resmi.
Cara Merawat Dan Membersihkan Laptop
 Laptop atau banyak yang bilang komputer jinjing gampang-gampang susah merawatnya, nah ini ada beberapa tips agar laptop selalu sehat baik hardware maupun softwarenya.
Laptop atau banyak yang bilang komputer jinjing gampang-gampang susah merawatnya, nah ini ada beberapa tips agar laptop selalu sehat baik hardware maupun softwarenya.1. Yang harus diperhatikan dalam merawat laptop adalah bahwa laptop jangan sekali-kali kita samakan dengan komputer desktop, walaupun dengan spesifikasi yang sama namun untuk laptop kalau bisa jangan sampai dipake berjam-jam atau seharian penuh layaknya kita menggunakan komputer desktop, karena dari sisi desain dan peruntukkannya memang berbeda, kalau desktop memang didesain digunakan berjam-jam kalau laptop didesain untuk pekerjaan yang mengharuskan kita mobile atau tidak mengenal tempat untuk bekerja nah kalau ada komputer desktop mending gunakan komputer desktop untuk pekerjaan kantor.
2. Agar laptop awet pastikan laptop selalu pada kondisi yang aman dari panas, aliran udara yang bagus dikarenakan laptop sangat rentan terhadap debu dan panas, banyak masalah laptop yang terjadi dikarenakan masalah panas ini. Jangan gunakan laptop di tempat tidur atau tempat yang memiliki permukaan yang lembut dikarenakan permukaan yang lembut mengakibatkan ketika laptop diletakkan diatasnya akan menutup aliran udara pada bawah laptop sehingga laptop akan menjadi panas karena tidak ada aliran udara.
3. Agar batere awet untuk pemakaian yang lama dan kecendrungan listrik stabil tidak mati hidup lebih baik batere dilepaskan saja agar batere tidak diisi terus oleh listrik, dan jangan paksakan batere dalam kondisi habis benar kalau sudah hampir habis pastikan laptop dimatikan atau segera dicharge jangan sampai nunggu mati sendiri karena keabisan batere. Kalau bisa ketika mencharge dalam kondisi mati dan apabila sudah penuh segera dicabut, biasanya laptop memiliki indikator lampu yang dapat kita gunakan sebagai tanda.
4. Gunakan cover atau bungkus laptop agar laptop tidak rusak karena terbentur apabila dibawa menggunakan tas dan juga pastikan ketika membawa jangan sampai kegencet karena tas yang penuh, ini dapat merusak LCD ini sudah terbukti pada saya LCD saya ada garis2nya kemungkinan karena kegencet tadi.
5. Gunakan software-software yang aman dari virus (gunakan linux :) ) agar kita tidak selalu dipusingkan dengan install ulang dikarenakan selalu kena virus :) . Atau selalu gunakan anti virus yang baik.
6. Jaga baik-baik master program bawaan dari laptop karena apabila hilang akan susah bagi anda untuk mencari seperti driver-driver laptop anda tersebut.
7. Sebelum membeli selalu lihat kebutuhan anda akan laptop dan sesuaikan spesifikasi laptop dengan kebutuhan dan budget anda sehingga anda akan puas memakainya.
Disini Saya Juga Akan Memberikan Tips Cara Membersihkan Laptop Anda
1. Membersihkan Keyboard
Keyboard laptop merupakan bagian yang paling sering kotor. Entah itu dari minyak yang berminyak, remah-remah biskuit, abu rokok, maupun debu. Cara membersihkan cukup mudah, ambil kuas dan sapukan ke sela-sela tombol untuk mengeluarkan kotoran. Namun, kamu bisa menggunakan vacuum cleaner portabel yang banyak tersedia di toko-toko aksesoris komputer dan biasanya berkoneksi USB. Bersihkan permukaan tombol kibor dengan kain yang dibasahi cairan pembersih kaca. Gunakan proteksi pelindung kibor untuk mencegah kotoran. Harganya murah kok. Sekitar 50 ribu doank.
2. Mengelap Layar
Jangan sembarangan menggunakan cairan pembersih pada layar, gunakanlah pembersih kaca. Semprotkan pada kain yang halus dahulu baru kemudian melapnya pada layar laptop. Karena jika langsung menyemprotkannya pada layar LCD (Liquid Crystal Display) maka akan membuat belang. Cara membersihkannya pun ada aturan. Bersihkanlah dengan satu arah, misalnya dari kiri ke kanan, atau dari atas ke bawah. Dan ingat, jangan menekannya terlalu keras.
3. Hindari Panas Matahari
Ingat, jangan meninggalkan notebook di dalam mobil, karena selain mengundang orang untuk mencurinya, mobil yang diparkir di bawah panas matahari akan meningkatkan suhu di dalam mobil dan dampaknya bisa merusak komponen-komponen laptop.
4. Menghindari Goresan
Jauhkan notebook dari benda-benda yang tajam. Usahakan menaruh lapisan pelindung berupa kain atau busa sebelum menutup laptop. Karena tombol keyboard yang keras, bisa merusak monitor si laptop. Dan jika ingin bepergian, sebaiknya gunakanlah tas khusus notebook. Karena tas ini biasanya didesain untuk keamanan notebook itu sendiri. Biasanya terdapat beberapa sekat yang dapat membuat aman notebook dari goresan dan tekanan.
5. Case Cemerlang
Tangan yang kotor dan berminyak bisa membuat case notebook tak secemerlang ketika kita membelinya dulu. Untuk membersihkannya, kita bisa menggunakan deterjen tanpa zat alkalin yang dicampur dengan air. Atau kalau ga mau repot pakai aja pembersih multiguna yang biasa digunakan peranti elektronik. Dan biasanya isinya berupa busa. Semprotkan ke kain lap lembut, kemudian gosok secara perlahan permukaan case.
6. Hindari Medan Magnet
Demi keamanan data dalam laptop, sebaiknya hindarkan dari benda-benda yang mengandung medan magnet / elektromagnetik yang kuat dari sekitar laptop. Contoh peranti yang mengandung magnet kuat misalnya spiker yang tidak berpelindung (unshielded speaker system) atau bisa juga telepon selular (ponsel). Kalau Anda ingin mengakses internet menggunakan ponsel melalui infrared, letakkan ponsel dalam jarak sekitar 15 cm dari laptop.
7. Menyimpan Notebook
Bila Anda akan menyimpan notebook dalam waktu yang lama, sebaiknya lepaskan baterai dan simpan dalam tempat yang sejuk dan kering, serta bersirkulasi udara cukup baik. Letakkan silikon gel untuk menghindari jamur. Begitu ingin menggunakannya kembali, setrum baterai dengan cara mengisi dan mengosongkan sepenuhnya sebanyak tiga kali berturut-turut.
informasi Server DHCP di Linux
Selasa, 05 Januari 2010
Server DHCP di Linux
DHCP server adalah sebuah service yg memberikan pelayanan dalam sebuah jaringan komputer dimana IP address (+ beberapa setting lain) tidak dipasang secara statis di masing2x komputer, melainkan diberikan oleh server secara dinamis (bisa juga statis tapi tetap diberikan oleh server, yg dikenal dg reservasi atau pencadangan IP address tertentu yg diberikan kepada komputer dg MAC address tertentu pula). Hal ini akan sangat membantu seorang administrator jaringan untuk mengelola suatu jaringan besar yg terdiri dari ratusan bahkan ribuan komputer dengan mempermudah pengelolaan jaringan dg memusatkan pengelolaan IP address jaringan dalam sebuah server. Jadi setiap komputer dalam jaringan akan meminta konfigurasi IP kepada server DHCP yg akan membagikan IP address sesuai konfigurasi yg dipasang di server tsb.
DHCP server berjalan di atas sistem Windows maupun Linux dg hampir tidak ada perbedaan dalam kemampuannya memberikan layanan utama berupa pemberian IP Address pada jaringan secara dinamis.
Karakteristik dari DHCP server yang berjalan di sistem Linux:
1. Server dapat berjalan lebih cepat & stabil. Sistem-sistem Unix clone sudah diakui mempunyai reliabilitas yang sangat tinggi dalam menjalankan aplikasi-aplikasinya, dan ini berarti termasuk juga di Linux yang juga merupakan salah satu clone Unix. Linux juga seperti turunan Unix lain dapat dioperasikan hanya dengan command text saja. Ini berarti resource yang dibutuhkan server pasti lebih kecil daripada resource yang dibutuhkan untuk menjalankan software berbasis grafis seperti di sistem Windows.
2. Dijalankan dengan dua aplikasi daemon untuk server dan client, misalnya : dhcpd (DHCP daemon) untuk server dan dhcpcd (DHCP client daemon) untuk client.
3. File-file setting untuk DHCP di Linux umumnya diletakkan di dalam direktori /etc dan /var/lib/dhcp
4. Setting DHCP dilakukan dalam sebuah file yaitu : /etc/dhcpd.conf dan akan menyimpan hasil transaksi penyewaan IP address di dalam sebuah file yang bernama /var/lib/dhcpcd.leases. Bila file ini tidak ada, DHCP tidak akan dapat bekerja.
5. Setting relatif mudah karena hanya dipusatkan di satu file saja (/etc/dhcpd.conf) dan hanya terdiri dari beberapa baris perintah untuk memberikan layanan yang cukup lengkap.
Bagaimana DHCP bekerja dalam Linux
Client DHCP bekerja sebagai program level aplikasi. Sekalipun mengkonfigurasikan beberapa aspek mendasar dari operasi kernel sistem operasi, namun tidak perlu dijalankan sebagai kode kernel level. Dalam hal ini semua yang dilakukan client sebenarnya adalah :
*
Mengirim dan menerima beberapa paket UDP
*
Mengekstrak nilai dari jawaban DHCPACK
*
Menerapkan nilai tersebut pada sistem, seperti yang dilakukan ifconfig atau route.
Sedikit kesulitannya adalah client harus menangani lease DHCP sehingga setiap kali ia harus menghubungi server untuk memperpanjang lease terbaru. Untuk alasan ini, client berjalan sebagai “daemon”, yaitu aplikasi yang berjalan pada background, tidak terkoneksi ke terminal apapun (hal ini menjelaskan nama client dhcpcd, sekalipun untuk pertamakalinya akan tampak membingungkan).
Detail lease dicatat dalam dalam suatu file teks. Sekalipun mesin tersebut reboot dalam masa itu, client DHCP dapat menggunakan informasi ini pada saat berikutnya client me-request lease dari server DHCP. Dengan demikian satu mesin dapat menggunakan IP yg sama selama beberapa lama sekalipun alamat tersebut dialokasikan secara dinamis. Informasi ini juga disimpan dalam file dhcpcd.leases yg biasanya terdapat dalam direktodi /var/lib/dhcp
Instalasi DHCP server pada Linux
Cara menginstall server DHCP pada Linux relatif mudah. Di sini saya menggunakan Linux Mandriva 2007.1 yang merupakan turunan dari Red Hat Linux sehingga dapat menggunakan paket instalasi RPM yang lebih mudah. Perintah text instalasi secara manual misalnya seperti ini (sbg root) :
# rpm –ivh dhcp-server-3.0.5-7mdv2007.1.rpm
maka sistem akan menginstalkan paket instalasi DHCP server. Bila ada dependensi harus diinstall dulu secara manual. Tetapi pada distro Mandriva 2007.1 dapat dilakukan cara instalasi yang lebih mudah yaitu dengan menggunakan utility urpmi seperti ini :
# urpmi dhcp
maka sistem akan menginstallkan paket DHCP sekaligus dengan semua dependensi yang dibutuhkan. Untuk melakukan pengecekan apakah software sudah terinstall digunakan perintah :
# rpm –qa |grep dhcp
maka sistem akan menampilkan software-software terinstall yang mengandung kata “dhcp”.
dhcp1.jpg
Setelah instalasi selesai, sistem akan membuat file-file konfigurasi untuk DHCP yang terdiri dari 2 file utama yang harus ada untuk dapat menjalankan aplikasi DHCP yang diinstall, yaitu :
*
/etc/dhcpd.conf
*
/var/lib/dhcp/dhcpcd.leases
Isi dari file /etc/dhcpd.conf yang digunakan untuk memberikan layanan DHCP server pada jaringan bisa di setting sesuai kebutuhan dan dapat dipakai oleh DHCP client baik dari sistem Linux maupun dari sistem Windows. File /var/lib/dhcpd/dhcpcd.leases juga harus ada walaupun pada awalnya hanya sebuah file kosong. Tanpa file ini DHCP tidak akan berjalan. Sebagai contoh di sini kita akan setting server DHCP untuk kebutuhan2x sebagai berikut :
1. PC server DHCP (Linux Mandriva 2007.1) disetting IP statis 192.168.0.1
2. Memberikan alamat IP antara 192.168.0.11 dan 192.168.0.100 pada jaringan
3. Memberikan pada client setting-setting sebagai berikut : subnet mask 255.255.255.0, alamat broadcast 192.168.0.255, default gateway 192.168.0.1, server DNS 192.168.0.10, nama domain default adalah jarkom.net, dan server WINS pada 192.168.0.11 (untuk client windows versi lama)
4. Memberikan lease-lease untuk waktu default 6 jam dan maximal 12 jam
5. Memberikan reservasi alamat IP untuk kartu ethernet dengan MAC address 00-14-2A-06-18-D5 dengan alamat 192.168.0.30 pada komputer Windows XP dan MAC address 00-0C-29-77-78-67 dengan alamat 192.168.0.50 pada komputer Linux openSUSE 10.2
Untuk kebutuhan setting seperti itu maka isi file /etc/dhcpd.conf harus diedit & disesuaikan sehingga menjadi seperti dalam gambar berikut yg sudah diberikan keterangan penggunaan masing2x barisnya.
dhcp2.jpg
Dan kemudian untuk menjalankannya harus dilakukan restart terhadap service-nya dulu :
# /etc/rc.d/init.d/dhcpd restart
Perintah ini juga harus selalu dilakukan setelah melakukan perubahan apapun pada isi file /etc/dhcpd.conf. Kemudian apabila menghendaki agar DHCP server selalu start secara otomatis pada saat komputer dijalankan, maka perintah “/etc/rc.d/init.d/dhcpd start” harus dimasukkan dalam file /etc/rc.local yang berfungsi seperti file autoexec.bat dalam sistem Windows.
Instalasi DHCP Client
Memperoleh IP address dinamis server DHCP dari PC client dilakukan dengan cukup mudah baik pada sistem Windows maupun pada sistem Linux. Dan keduanya juga dapat dikonfigurasi dengan menggunakan utility grafis maupun text command. Cara instalasinya misalnya seperti demikian :
1. Client Windows XP Professional SP2.
Dari client Windows bisa dilakukan setting untuk permintaan IP addres di server dengan memilih Obtain dalam halaman setting Control Panel – Network.
Atau juga dapat dengan command text di command prompt dengan mengetikkan di Command Prompt perintah untuk meminta lease IP address baru pada server DHCP :
C:\> ipconfig /renew
Dan bila diinginkan untuk menghapus konfigurasi lesase DHCP yang sedang berjalan digunakan perintah :
C:\> ipconfig /release
Untuk melihat konfigurasi yang telah terpasang, gunakan perintah :
C:\> ipconfig /all
client2.jpg
2. Client Linux openSUSE 10.2
Untuk DHCP client di Linux juga relatif mudah memasangnya, pertama dengan menyesuaikan setting di file /etc/sysconfig/network/ifcfg-eth0-[mac-address] seperti gambar berikut. Catatan : path dan nama file bisa tidak sama tergantung distro Linux yang dipakai. Path dan nama file tadi adalah untuk distro Linux openSUSE 10.2 yang saya pakai di sini.
dhcpclient1.jpg
Kemudian cek apakah aplikasi dhcpcd sudah terinstall di komputer Linux yg akan dijadikan DHCP client (cat : untuk distro selain openSUSE mungkin bisa berbeda) :
# rpm -qa |grep dhcpcd
Kalau belum terinstall, install dulu dengan menggunakan tool YaST untuk software DHCP client. Bisa lakukan dg memasukkan kata “dhcpcd” di kolom search software. Setelah muncul, beri check lalu jalankan instalasi. Setelah instalasi selesai ulangi pengecekan di shell dg perintah yg sama.
Kemudian gunakan command text seperti berikut untuk melepas lease IP (dhcpcd –d –k eth0) dan merequest IP address dari server DHCP (dhcpcd –d –B eth0):
dhcpclient2.jpg
Opsi –k >>> adalah untuk melepas lease IP yang sedang berjalan
Opsi -B >>> adalah untuk meminta lease IP baru pada server DHCP
Opsi -d >>> adalah agar dhcpcd mengirimkan banyak informasi ke file /var/log/messages yang akan berguna untuk mengetahui seriap detail proses yang terjadi, termasuk untuk memudahkan troubleshooting bila ada suatu masalah yang terjadi. File tersebut salah satu file log terpenting dalam Linux yang mencatat hampir semua peristiwa yang terjadi dalam sistem, termasuk semua yang terjadi pada saat koneksi DHCP server & client terbentuk.
Gambar berikut adalah menampilkan isi dari file /var/log/messages di shell secara dinamis dengan menampilkan terus menerus baris-baris terbaru yang terjadi, dengan menggunakan perintah :
# tail –f /var/log/messages
dhcp3.jpg
Pada client DHCP yang menggunakan Linux, apabila menggunakan konfigurasi DHCP untuk mendapatkan nama domain dan alamat DNS server dalam jaringan, maka setelah client mendapatkan lease IP baru dari server DHCP, maka otomatis DHCP akan merubah isi file /etc/resolv.conf yaitu sebuah file yang berisi konfigurasi nama domain & alamat DNS server untuk komputer yang bersangkutan. Sehingga bila file itu sudah berisi suatu setting tertentu secara manual, maka DHCP akan menghapusnya dan menggantinya dengan konfigurasi yang ada di server DHCP. Sebenarnya hal ini bisa dihindari dengan menambahkan satu opsi lagi dalam command text sewaktu meminta lease IP baru dari server. Opsi-opsi itu dapat dilihat dengan menjalankan perintah :
# man dhcpcd
atau
# dhcpcd –help
Setelah ada DHCP client yang meminta lease IP baru ke server DHCP, maka dhcpd akan menuliskan setiap penyewaan IP yang terjadi ke sebuah file yang bernama : /var/lib/dhcp/dhcpcd.leases di server DHCP. Isi file tersebut adalah seperti gambar berikut :
dhcp_mdv2.jpg
Begitulah sedikit share dari aku tentang cara instalasi dan setting Server DHCP menggunakan Linux dg Client DHCP menggunakan platform Linux & Windows. Semoga dapat bermanfaat buat rekan2x Linuxers yg membutuhkan.
-rkh-
DHCP server adalah sebuah service yg memberikan pelayanan dalam sebuah jaringan komputer dimana IP address (+ beberapa setting lain) tidak dipasang secara statis di masing2x komputer, melainkan diberikan oleh server secara dinamis (bisa juga statis tapi tetap diberikan oleh server, yg dikenal dg reservasi atau pencadangan IP address tertentu yg diberikan kepada komputer dg MAC address tertentu pula). Hal ini akan sangat membantu seorang administrator jaringan untuk mengelola suatu jaringan besar yg terdiri dari ratusan bahkan ribuan komputer dengan mempermudah pengelolaan jaringan dg memusatkan pengelolaan IP address jaringan dalam sebuah server. Jadi setiap komputer dalam jaringan akan meminta konfigurasi IP kepada server DHCP yg akan membagikan IP address sesuai konfigurasi yg dipasang di server tsb.
DHCP server berjalan di atas sistem Windows maupun Linux dg hampir tidak ada perbedaan dalam kemampuannya memberikan layanan utama berupa pemberian IP Address pada jaringan secara dinamis.
Karakteristik dari DHCP server yang berjalan di sistem Linux:
1. Server dapat berjalan lebih cepat & stabil. Sistem-sistem Unix clone sudah diakui mempunyai reliabilitas yang sangat tinggi dalam menjalankan aplikasi-aplikasinya, dan ini berarti termasuk juga di Linux yang juga merupakan salah satu clone Unix. Linux juga seperti turunan Unix lain dapat dioperasikan hanya dengan command text saja. Ini berarti resource yang dibutuhkan server pasti lebih kecil daripada resource yang dibutuhkan untuk menjalankan software berbasis grafis seperti di sistem Windows.
2. Dijalankan dengan dua aplikasi daemon untuk server dan client, misalnya : dhcpd (DHCP daemon) untuk server dan dhcpcd (DHCP client daemon) untuk client.
3. File-file setting untuk DHCP di Linux umumnya diletakkan di dalam direktori /etc dan /var/lib/dhcp
4. Setting DHCP dilakukan dalam sebuah file yaitu : /etc/dhcpd.conf dan akan menyimpan hasil transaksi penyewaan IP address di dalam sebuah file yang bernama /var/lib/dhcpcd.leases. Bila file ini tidak ada, DHCP tidak akan dapat bekerja.
5. Setting relatif mudah karena hanya dipusatkan di satu file saja (/etc/dhcpd.conf) dan hanya terdiri dari beberapa baris perintah untuk memberikan layanan yang cukup lengkap.
Bagaimana DHCP bekerja dalam Linux
Client DHCP bekerja sebagai program level aplikasi. Sekalipun mengkonfigurasikan beberapa aspek mendasar dari operasi kernel sistem operasi, namun tidak perlu dijalankan sebagai kode kernel level. Dalam hal ini semua yang dilakukan client sebenarnya adalah :
*
Mengirim dan menerima beberapa paket UDP
*
Mengekstrak nilai dari jawaban DHCPACK
*
Menerapkan nilai tersebut pada sistem, seperti yang dilakukan ifconfig atau route.
Sedikit kesulitannya adalah client harus menangani lease DHCP sehingga setiap kali ia harus menghubungi server untuk memperpanjang lease terbaru. Untuk alasan ini, client berjalan sebagai “daemon”, yaitu aplikasi yang berjalan pada background, tidak terkoneksi ke terminal apapun (hal ini menjelaskan nama client dhcpcd, sekalipun untuk pertamakalinya akan tampak membingungkan).
Detail lease dicatat dalam dalam suatu file teks. Sekalipun mesin tersebut reboot dalam masa itu, client DHCP dapat menggunakan informasi ini pada saat berikutnya client me-request lease dari server DHCP. Dengan demikian satu mesin dapat menggunakan IP yg sama selama beberapa lama sekalipun alamat tersebut dialokasikan secara dinamis. Informasi ini juga disimpan dalam file dhcpcd.leases yg biasanya terdapat dalam direktodi /var/lib/dhcp
Instalasi DHCP server pada Linux
Cara menginstall server DHCP pada Linux relatif mudah. Di sini saya menggunakan Linux Mandriva 2007.1 yang merupakan turunan dari Red Hat Linux sehingga dapat menggunakan paket instalasi RPM yang lebih mudah. Perintah text instalasi secara manual misalnya seperti ini (sbg root) :
# rpm –ivh dhcp-server-3.0.5-7mdv2007.1.rpm
maka sistem akan menginstalkan paket instalasi DHCP server. Bila ada dependensi harus diinstall dulu secara manual. Tetapi pada distro Mandriva 2007.1 dapat dilakukan cara instalasi yang lebih mudah yaitu dengan menggunakan utility urpmi seperti ini :
# urpmi dhcp
maka sistem akan menginstallkan paket DHCP sekaligus dengan semua dependensi yang dibutuhkan. Untuk melakukan pengecekan apakah software sudah terinstall digunakan perintah :
# rpm –qa |grep dhcp
maka sistem akan menampilkan software-software terinstall yang mengandung kata “dhcp”.
dhcp1.jpg
Setelah instalasi selesai, sistem akan membuat file-file konfigurasi untuk DHCP yang terdiri dari 2 file utama yang harus ada untuk dapat menjalankan aplikasi DHCP yang diinstall, yaitu :
*
/etc/dhcpd.conf
*
/var/lib/dhcp/dhcpcd.leases
Isi dari file /etc/dhcpd.conf yang digunakan untuk memberikan layanan DHCP server pada jaringan bisa di setting sesuai kebutuhan dan dapat dipakai oleh DHCP client baik dari sistem Linux maupun dari sistem Windows. File /var/lib/dhcpd/dhcpcd.leases juga harus ada walaupun pada awalnya hanya sebuah file kosong. Tanpa file ini DHCP tidak akan berjalan. Sebagai contoh di sini kita akan setting server DHCP untuk kebutuhan2x sebagai berikut :
1. PC server DHCP (Linux Mandriva 2007.1) disetting IP statis 192.168.0.1
2. Memberikan alamat IP antara 192.168.0.11 dan 192.168.0.100 pada jaringan
3. Memberikan pada client setting-setting sebagai berikut : subnet mask 255.255.255.0, alamat broadcast 192.168.0.255, default gateway 192.168.0.1, server DNS 192.168.0.10, nama domain default adalah jarkom.net, dan server WINS pada 192.168.0.11 (untuk client windows versi lama)
4. Memberikan lease-lease untuk waktu default 6 jam dan maximal 12 jam
5. Memberikan reservasi alamat IP untuk kartu ethernet dengan MAC address 00-14-2A-06-18-D5 dengan alamat 192.168.0.30 pada komputer Windows XP dan MAC address 00-0C-29-77-78-67 dengan alamat 192.168.0.50 pada komputer Linux openSUSE 10.2
Untuk kebutuhan setting seperti itu maka isi file /etc/dhcpd.conf harus diedit & disesuaikan sehingga menjadi seperti dalam gambar berikut yg sudah diberikan keterangan penggunaan masing2x barisnya.
dhcp2.jpg
Dan kemudian untuk menjalankannya harus dilakukan restart terhadap service-nya dulu :
# /etc/rc.d/init.d/dhcpd restart
Perintah ini juga harus selalu dilakukan setelah melakukan perubahan apapun pada isi file /etc/dhcpd.conf. Kemudian apabila menghendaki agar DHCP server selalu start secara otomatis pada saat komputer dijalankan, maka perintah “/etc/rc.d/init.d/dhcpd start” harus dimasukkan dalam file /etc/rc.local yang berfungsi seperti file autoexec.bat dalam sistem Windows.
Instalasi DHCP Client
Memperoleh IP address dinamis server DHCP dari PC client dilakukan dengan cukup mudah baik pada sistem Windows maupun pada sistem Linux. Dan keduanya juga dapat dikonfigurasi dengan menggunakan utility grafis maupun text command. Cara instalasinya misalnya seperti demikian :
1. Client Windows XP Professional SP2.
Dari client Windows bisa dilakukan setting untuk permintaan IP addres di server dengan memilih Obtain dalam halaman setting Control Panel – Network.
Atau juga dapat dengan command text di command prompt dengan mengetikkan di Command Prompt perintah untuk meminta lease IP address baru pada server DHCP :
C:\> ipconfig /renew
Dan bila diinginkan untuk menghapus konfigurasi lesase DHCP yang sedang berjalan digunakan perintah :
C:\> ipconfig /release
Untuk melihat konfigurasi yang telah terpasang, gunakan perintah :
C:\> ipconfig /all
client2.jpg
2. Client Linux openSUSE 10.2
Untuk DHCP client di Linux juga relatif mudah memasangnya, pertama dengan menyesuaikan setting di file /etc/sysconfig/network/ifcfg-eth0-[mac-address] seperti gambar berikut. Catatan : path dan nama file bisa tidak sama tergantung distro Linux yang dipakai. Path dan nama file tadi adalah untuk distro Linux openSUSE 10.2 yang saya pakai di sini.
dhcpclient1.jpg
Kemudian cek apakah aplikasi dhcpcd sudah terinstall di komputer Linux yg akan dijadikan DHCP client (cat : untuk distro selain openSUSE mungkin bisa berbeda) :
# rpm -qa |grep dhcpcd
Kalau belum terinstall, install dulu dengan menggunakan tool YaST untuk software DHCP client. Bisa lakukan dg memasukkan kata “dhcpcd” di kolom search software. Setelah muncul, beri check lalu jalankan instalasi. Setelah instalasi selesai ulangi pengecekan di shell dg perintah yg sama.
Kemudian gunakan command text seperti berikut untuk melepas lease IP (dhcpcd –d –k eth0) dan merequest IP address dari server DHCP (dhcpcd –d –B eth0):
dhcpclient2.jpg
Opsi –k >>> adalah untuk melepas lease IP yang sedang berjalan
Opsi -B >>> adalah untuk meminta lease IP baru pada server DHCP
Opsi -d >>> adalah agar dhcpcd mengirimkan banyak informasi ke file /var/log/messages yang akan berguna untuk mengetahui seriap detail proses yang terjadi, termasuk untuk memudahkan troubleshooting bila ada suatu masalah yang terjadi. File tersebut salah satu file log terpenting dalam Linux yang mencatat hampir semua peristiwa yang terjadi dalam sistem, termasuk semua yang terjadi pada saat koneksi DHCP server & client terbentuk.
Gambar berikut adalah menampilkan isi dari file /var/log/messages di shell secara dinamis dengan menampilkan terus menerus baris-baris terbaru yang terjadi, dengan menggunakan perintah :
# tail –f /var/log/messages
dhcp3.jpg
Pada client DHCP yang menggunakan Linux, apabila menggunakan konfigurasi DHCP untuk mendapatkan nama domain dan alamat DNS server dalam jaringan, maka setelah client mendapatkan lease IP baru dari server DHCP, maka otomatis DHCP akan merubah isi file /etc/resolv.conf yaitu sebuah file yang berisi konfigurasi nama domain & alamat DNS server untuk komputer yang bersangkutan. Sehingga bila file itu sudah berisi suatu setting tertentu secara manual, maka DHCP akan menghapusnya dan menggantinya dengan konfigurasi yang ada di server DHCP. Sebenarnya hal ini bisa dihindari dengan menambahkan satu opsi lagi dalam command text sewaktu meminta lease IP baru dari server. Opsi-opsi itu dapat dilihat dengan menjalankan perintah :
# man dhcpcd
atau
# dhcpcd –help
Setelah ada DHCP client yang meminta lease IP baru ke server DHCP, maka dhcpd akan menuliskan setiap penyewaan IP yang terjadi ke sebuah file yang bernama : /var/lib/dhcp/dhcpcd.leases di server DHCP. Isi file tersebut adalah seperti gambar berikut :
dhcp_mdv2.jpg
Begitulah sedikit share dari aku tentang cara instalasi dan setting Server DHCP menggunakan Linux dg Client DHCP menggunakan platform Linux & Windows. Semoga dapat bermanfaat buat rekan2x Linuxers yg membutuhkan.
-rkh-
Trik Remote Shut Down, Log Off, dan Restart Computer
Mungkinkah jika Anda bisa melakukan shut down, restart atau log off computer lebih cepat daripada jalur normal yang dipakai? Berikut tips dan trik untuk melakukan remote shut down, restart, dan log off computer.
Trik :
* Click “Start” di taskbar computer
* Click “Run”.
* Dalam pop-up box dialog, ketikkan “shutdown -i“
* Setelah itu, akan muncul box dialog selanjutnya, yang membuat Anda harus memilih aksi apakah yang ingin Anda jalankan di computer, atau Anda dapat mengetikkan dala pesan untuk dikirimkan ke computer sebelum aksi tersebut dijalankan.
* Untuk memilih computer, ketikkan nama computer Anda atau nomor dalam box yang tertampil
* Mulai proses dengan meng-click tombol yang ada di bagian bawah.
Tips :
* Nama computer dapat ditemukan dengan meng-click icon “My Computer” di desktop, click “Properties” dan click tab di bagian atas. Jika computer Anda tidak memiliki fitur ini, Anda dapat menuju ke "Start - All Programs – Accessories - System Tools – System Information".
* Pastikan tidak ada program yang sedang berjalan ketika Anda melakukan shut down, restart, atau log off di computer Anda karena data di computer Anda akan hilang.
Trik :
* Click “Start” di taskbar computer
* Click “Run”.
* Dalam pop-up box dialog, ketikkan “shutdown -i“
* Setelah itu, akan muncul box dialog selanjutnya, yang membuat Anda harus memilih aksi apakah yang ingin Anda jalankan di computer, atau Anda dapat mengetikkan dala pesan untuk dikirimkan ke computer sebelum aksi tersebut dijalankan.
* Untuk memilih computer, ketikkan nama computer Anda atau nomor dalam box yang tertampil
* Mulai proses dengan meng-click tombol yang ada di bagian bawah.
Tips :
* Nama computer dapat ditemukan dengan meng-click icon “My Computer” di desktop, click “Properties” dan click tab di bagian atas. Jika computer Anda tidak memiliki fitur ini, Anda dapat menuju ke "Start - All Programs – Accessories - System Tools – System Information".
* Pastikan tidak ada program yang sedang berjalan ketika Anda melakukan shut down, restart, atau log off di computer Anda karena data di computer Anda akan hilang.
CERITA LUCU ^_^ "KOLAM DAN TOBEK"
Pada suatu katiko,Buyuang pulang dari sawah alah agak laruik malam,jalan manuju rumah iyo agak kalam saketek,singkek carito pulanglah Buyuang sambil banyanyi-nyanyi kutang barendo panghilang raso cameh dek pulang surang sajo hari tu..
Tibo dijalan satapak, Buyuang indak lalu ditampek biaso yang inyo lewati dek lah malam bana hari tu. Biaso ambiak jalan kanan, babeloklah inyo kakiri, sadang lamak bajalan basobok lah si Buyuang dengan si Paijo urang Jawa nan tu..
Mancaliak si Buyuang barantilah si Paijo dengan baju agak kumuah saketek.
Dengan percaya diri,disaponyolah si Buyuang tadi.. "Mas, awas hati-hati didepan kolam", kecek si Paijo lo ka si Buyuang..
"Apo,kolam..?" Kecek waang aden takuik jo kolam..? "Alun tau waang sia aden lai..." kecek si Buyuang lo..
"Mari mas", Paijo sambil tersenyum kedian pergi..
"Heh..itu sajo takuik pulo", .. si Buyuang sambil maumpek-umpek dihati terus berjalan...
Tak lama kemudian...
Bruuu..kkkk.....Gedubrak..Byur... Masuaklah si Buyuang tadi kadalam kolam...
Mandanga si Buyuang jatuah, babaliaklah si Paijo tadi.. "Wealah piye toh Mas...tadi tak omongin didepan ada kolam..ga mau denger.. " ujar Paijo kepada Buyuang
"Eh, kurang aja waang ko, kecekan lah tadi ado Tobek dimuko..."
Paijo : #^%$%^*((...@#..?????
Tibo dijalan satapak, Buyuang indak lalu ditampek biaso yang inyo lewati dek lah malam bana hari tu. Biaso ambiak jalan kanan, babeloklah inyo kakiri, sadang lamak bajalan basobok lah si Buyuang dengan si Paijo urang Jawa nan tu..
Mancaliak si Buyuang barantilah si Paijo dengan baju agak kumuah saketek.
Dengan percaya diri,disaponyolah si Buyuang tadi.. "Mas, awas hati-hati didepan kolam", kecek si Paijo lo ka si Buyuang..
"Apo,kolam..?" Kecek waang aden takuik jo kolam..? "Alun tau waang sia aden lai..." kecek si Buyuang lo..
"Mari mas", Paijo sambil tersenyum kedian pergi..
"Heh..itu sajo takuik pulo", .. si Buyuang sambil maumpek-umpek dihati terus berjalan...
Tak lama kemudian...
Bruuu..kkkk.....Gedubrak..Byur... Masuaklah si Buyuang tadi kadalam kolam...
Mandanga si Buyuang jatuah, babaliaklah si Paijo tadi.. "Wealah piye toh Mas...tadi tak omongin didepan ada kolam..ga mau denger.. " ujar Paijo kepada Buyuang
"Eh, kurang aja waang ko, kecekan lah tadi ado Tobek dimuko..."
Paijo : #^%$%^*((...@#..?????
Cara-cara menginstall windows 2003 server
Untuk menginstal Windows server 2003 sama langkahnya dengan menginstal Windows xp professional
nyalakan computer masukkan cd driver
tekan tombol power cpu yang lama sampai mati dan lalu hidupkan lagi
tekan F12 untuk boot menu
keluar kotak boot menu pilih CD room dan enter
proses tunggu sampai keluar pres any key lalu tekan enter
tunggu poses hingga selesai
enter (continoue)
F8 (agree)
esc (cancel)
mempartisi :
delete (partisi),
enter (continoue),
L (delete)
C (create)
bagi volume hard disk menjadi dua bagian C&D masing masing 10000 mb atau terserah
tekan enter
lalu pilih NTFS quick dan enter
tekan enter (instal)
tekan enter (continoue)
tunggu proses hingga selesai
pada kotak regional and language. Pilih costumize lalu cari Indonesia 2 kali atas dan bawah Ok
click apply dan OK
keluar kotak personalize your software pada name smkn2 dan pada organization tulis sekolah, lalu klik next
pada kotak produk key tulis JK6JC P7P7H 4HRFC 3XM7P G33HM NEXT
pada licensing modes:
per server number ofconcurrent conections. Each conection mask have its own client acces licence pilih berapa user yang akan di conekkan dengan server missal 24,lalu klik next
pada kotak computer name and administrator password,
tulis kompyter name : smkn2,
pada administrator password tulis: sekolah dan juga confirm password
klick next lalu yes
pada kotak date and time setting: pilih Bangkok, Hanoi, Jakarta lalu klik next
pada kotak networking setting: pilih tipical setting lalu klik next
pada kotak work book or computer domain: pilih work group lalu klik next
tunggu sampai selesai
setelah selesai untuk membukanya tekan CTRL+ALT+DEL dan enter
Langlah- langkah setelah server terinstall:
Membuat IP address:
kilk start
pilih dan klik control panel
klik network & internet conection
klik network connect
klik kanan pada local area
pilih & klik properties
pilih & klik intenet protocol ( TCP/IP)
klik properties
aktifkan / klik : use the following IP address
tuliskan IP address , Misal : 192.168.0.1
tekan Tab (otomatis ada 255.255.255.0)
tekan tab
pada default gateway tulis, missal: 192.168.0.1
klik OK
Mengecek IP address
klik start
klik run,tulis pada kotak run IP address yang akan kita connectkan missal: ping-t192.168.0.1 klik ok . Ping-t gunanya untuk mengetahui apakah server sudah terconnect atau belum.bisa terconecct akan muncul : reply from 192.168.0.1 bytes=32 time<1ms TTL=128 .
Membuat pasword user
guna membuat password user adalah bila user mau masuk ke server harus menyebutkan paswordnya, caranya :
klik start
pilih administrative tool dan klik computer management.
pilih & klik kanan pada local user and group
pilih & klik new user
lalu keluar kotak new user, pada user name tulis, misal : smkn , pada full name tulis, misal :smkn , pada description tulis, misal : siswa , pada password tulis, misal : sekolah , pada confirm password tulis, misal : sekolah (sama dengan password) , lalu nonaktifkan user must change paswordat next logon dan aktifkan user cannot change password. Lalu klik OK.
nyalakan computer masukkan cd driver
tekan tombol power cpu yang lama sampai mati dan lalu hidupkan lagi
tekan F12 untuk boot menu
keluar kotak boot menu pilih CD room dan enter
proses tunggu sampai keluar pres any key lalu tekan enter
tunggu poses hingga selesai
enter (continoue)
F8 (agree)
esc (cancel)
mempartisi :
delete (partisi),
enter (continoue),
L (delete)
C (create)
bagi volume hard disk menjadi dua bagian C&D masing masing 10000 mb atau terserah
tekan enter
lalu pilih NTFS quick dan enter
tekan enter (instal)
tekan enter (continoue)
tunggu proses hingga selesai
pada kotak regional and language. Pilih costumize lalu cari Indonesia 2 kali atas dan bawah Ok
click apply dan OK
keluar kotak personalize your software pada name smkn2 dan pada organization tulis sekolah, lalu klik next
pada kotak produk key tulis JK6JC P7P7H 4HRFC 3XM7P G33HM NEXT
pada licensing modes:
per server number ofconcurrent conections. Each conection mask have its own client acces licence pilih berapa user yang akan di conekkan dengan server missal 24,lalu klik next
pada kotak computer name and administrator password,
tulis kompyter name : smkn2,
pada administrator password tulis: sekolah dan juga confirm password
klick next lalu yes
pada kotak date and time setting: pilih Bangkok, Hanoi, Jakarta lalu klik next
pada kotak networking setting: pilih tipical setting lalu klik next
pada kotak work book or computer domain: pilih work group lalu klik next
tunggu sampai selesai
setelah selesai untuk membukanya tekan CTRL+ALT+DEL dan enter
Langlah- langkah setelah server terinstall:
Membuat IP address:
kilk start
pilih dan klik control panel
klik network & internet conection
klik network connect
klik kanan pada local area
pilih & klik properties
pilih & klik intenet protocol ( TCP/IP)
klik properties
aktifkan / klik : use the following IP address
tuliskan IP address , Misal : 192.168.0.1
tekan Tab (otomatis ada 255.255.255.0)
tekan tab
pada default gateway tulis, missal: 192.168.0.1
klik OK
Mengecek IP address
klik start
klik run,tulis pada kotak run IP address yang akan kita connectkan missal: ping-t192.168.0.1 klik ok . Ping-t gunanya untuk mengetahui apakah server sudah terconnect atau belum.bisa terconecct akan muncul : reply from 192.168.0.1 bytes=32 time<1ms TTL=128 .
Membuat pasword user
guna membuat password user adalah bila user mau masuk ke server harus menyebutkan paswordnya, caranya :
klik start
pilih administrative tool dan klik computer management.
pilih & klik kanan pada local user and group
pilih & klik new user
lalu keluar kotak new user, pada user name tulis, misal : smkn , pada full name tulis, misal :smkn , pada description tulis, misal : siswa , pada password tulis, misal : sekolah , pada confirm password tulis, misal : sekolah (sama dengan password) , lalu nonaktifkan user must change paswordat next logon dan aktifkan user cannot change password. Lalu klik OK.
Langganan:
Postingan (Atom)